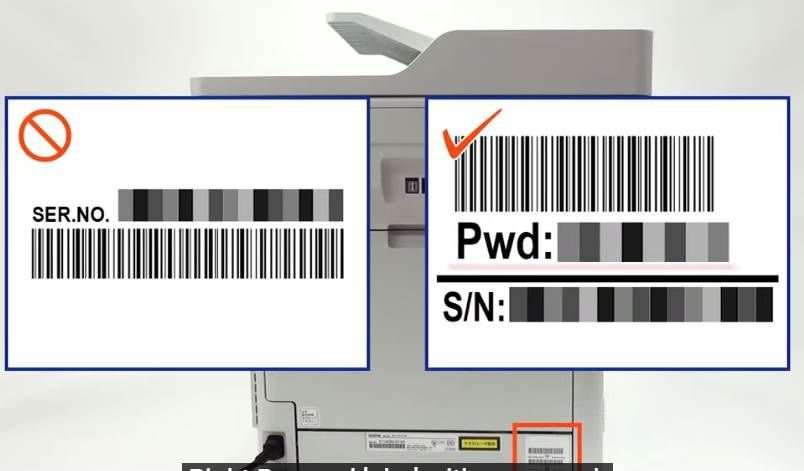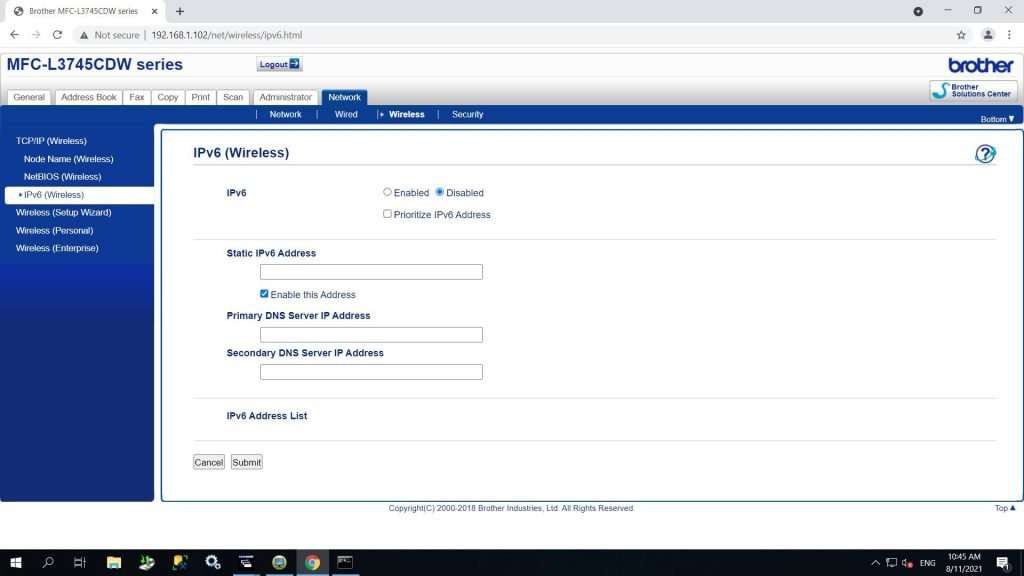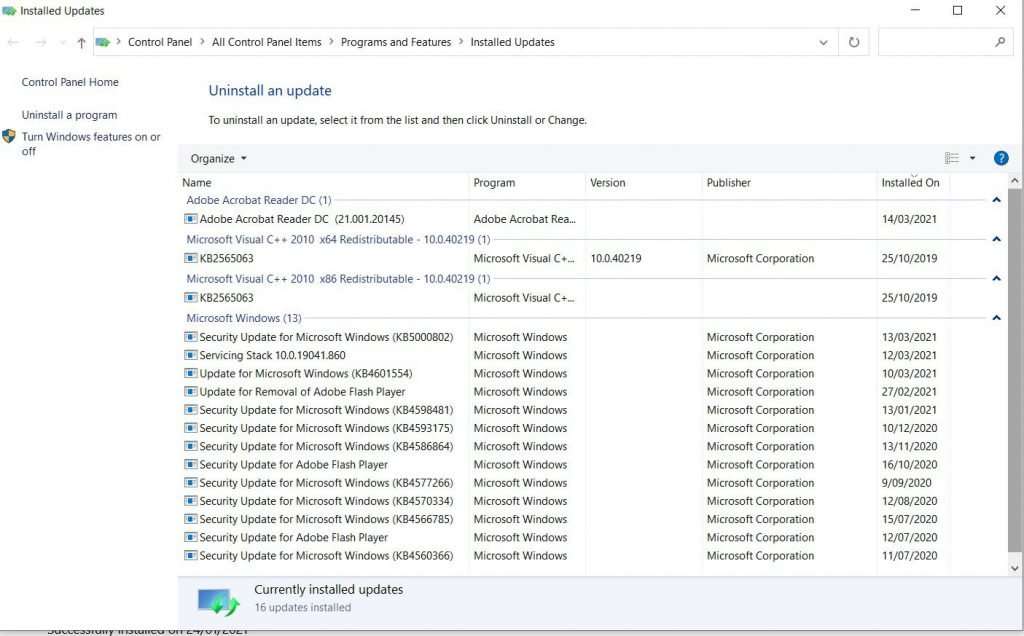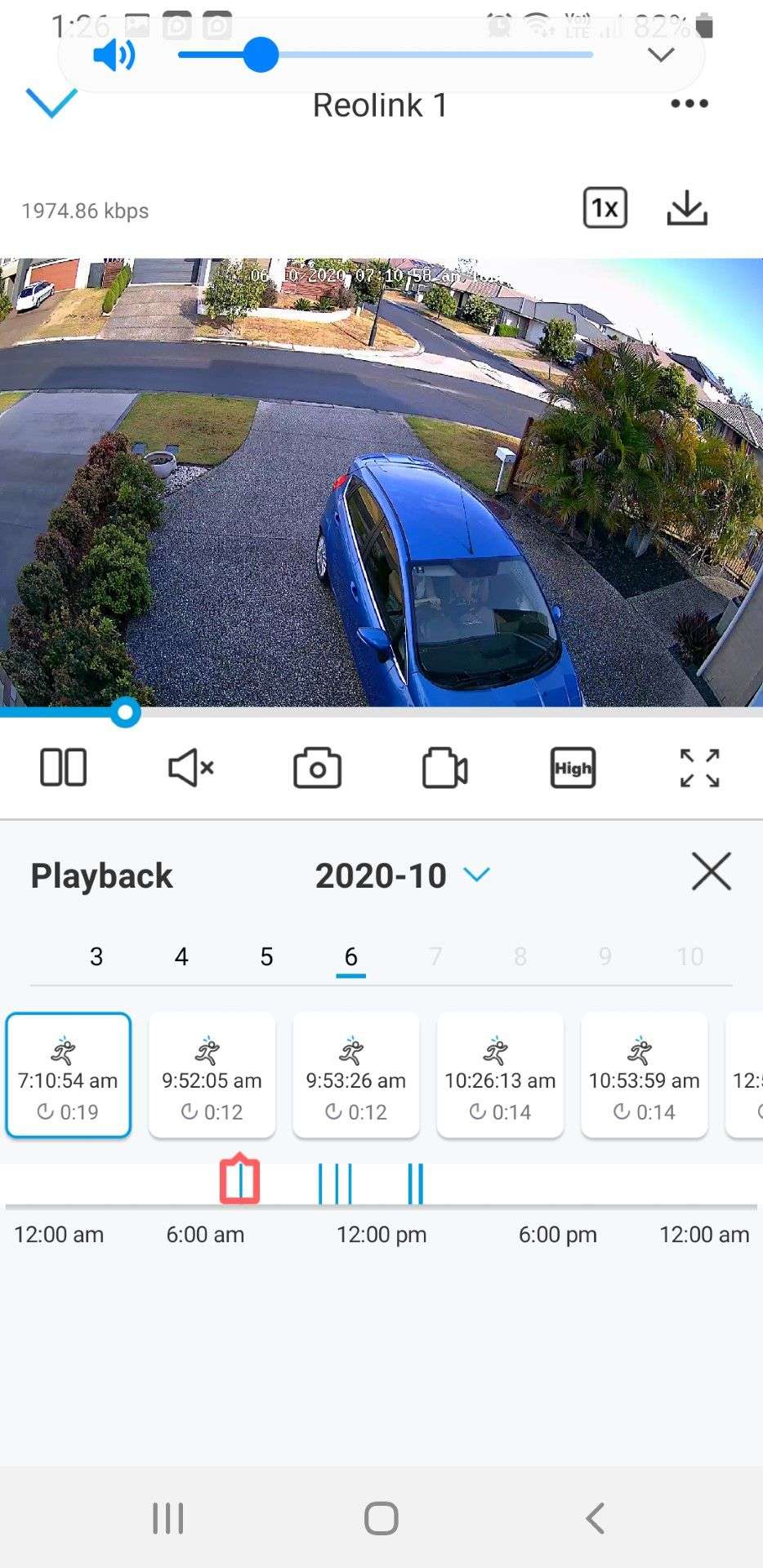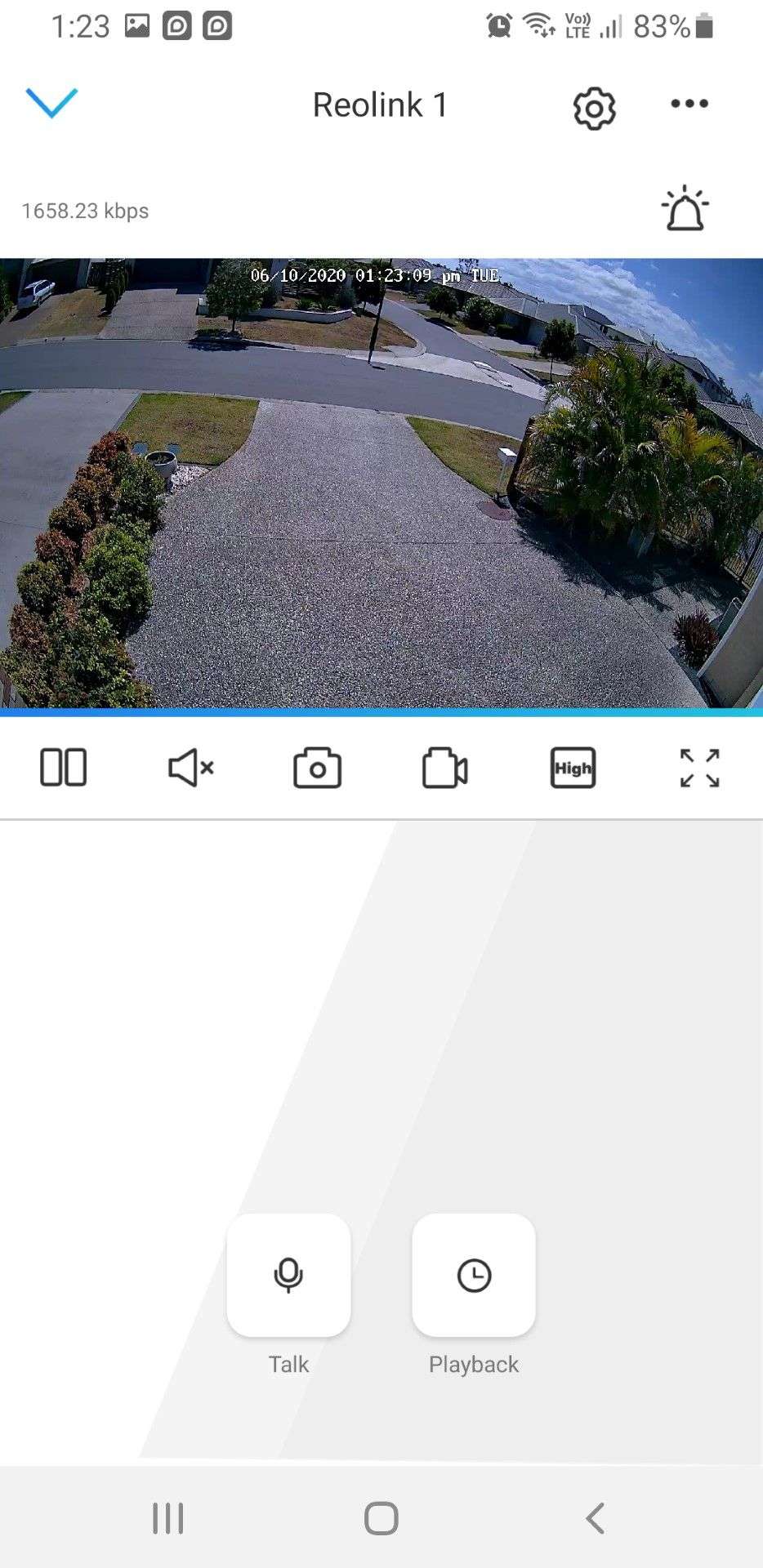I recently had a client call up saying their Brother printer keeps disconnecting from wifi. The client seemed to think it happens at random intervals and restarting the printer fixes the problem for a short period.
For starters I know that this printer uses 2.4GHz for wifi connection, and if the Brother printer continually disconnects it could be due to channel interference.
The first thing I checked was the wifi signal strength, 2.4GHz channel utilisation and latency to the Brother printer and other wifi devices on the 2.4GHz network.
I found that the channel wasn't being utilised by neighboring wifi access points but I did found that the latency to the Brother printer was erroneous and high. Usually this indicate channel interference so I decided to change the wifi channel in any case.
Unfortunately the wifi channel change did not make a difference to the erroneous pings to the Brother printer.
I then proceeded to update the Brother printer firmware, which again did not make a difference to the erroneous pings.
Either the erroneous latency to the Brother printer whilst connected to wifi is normal or there is a component failure on the Brother printer, mind you another option is that the cpu on the printer is running at or close to its max.
Scouring through the internet it seems it was not unusual for users with Brother printers to have constant wifi disconnect issues.
How to fix Brother printer wont stay connected to wifi issues
The fix is rather unusual and seems to resolve the issue with Brother printers constantly disconnecting from wifi.
On the back of your Brother printer is a label with a password to access the web interface. Make note of this password and connect to the web interface via the IP address.
An easy way to find your printer IP address is to have a look at the settings > network > wifi > IP section
Once you have logged in to the Brother web interface, head over to Network > Wireless > IPv6 and check the enabled option.
The Brother printer should restart and hopefully stay connected to wifi.